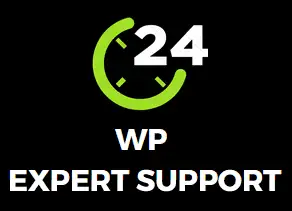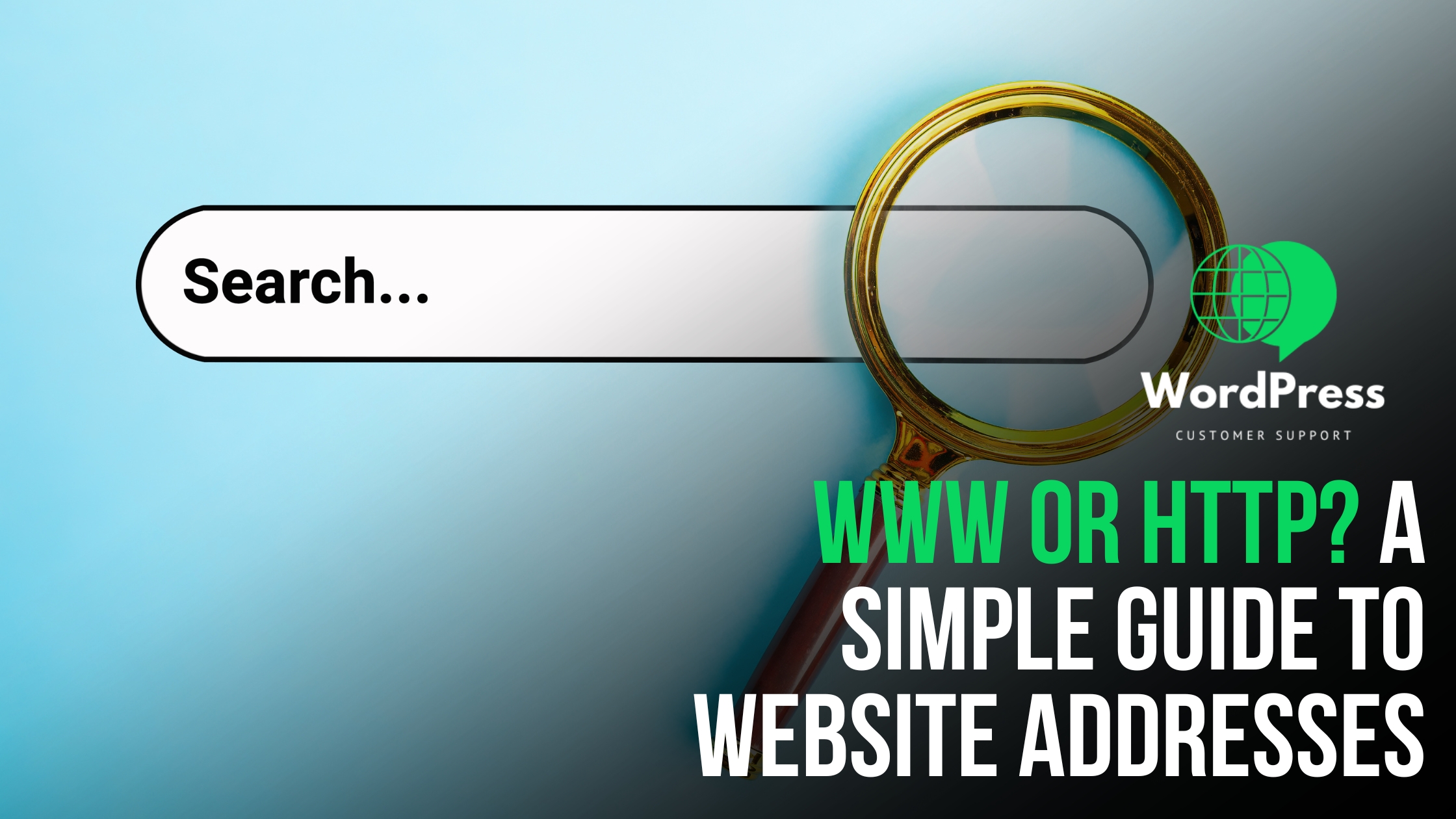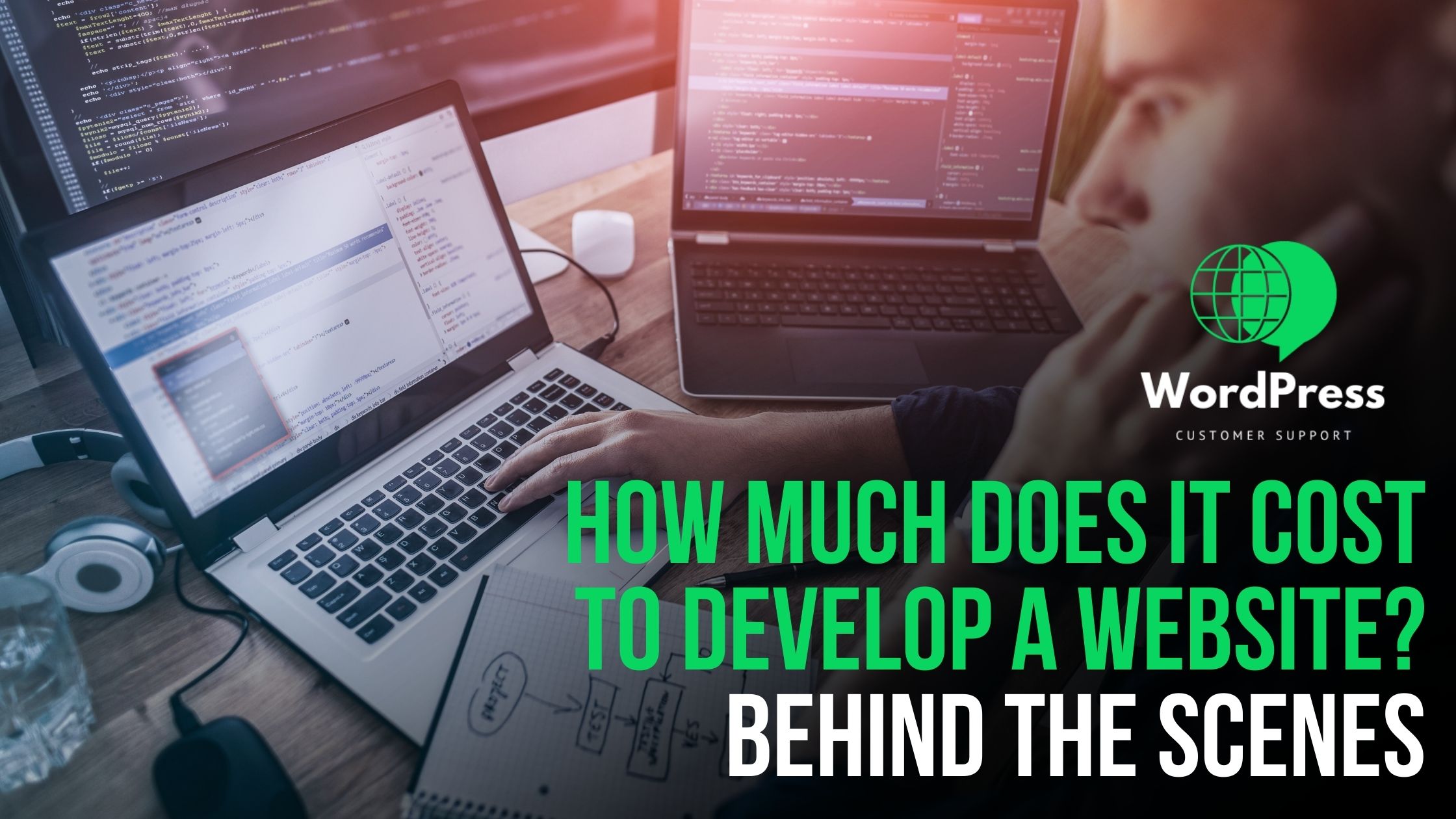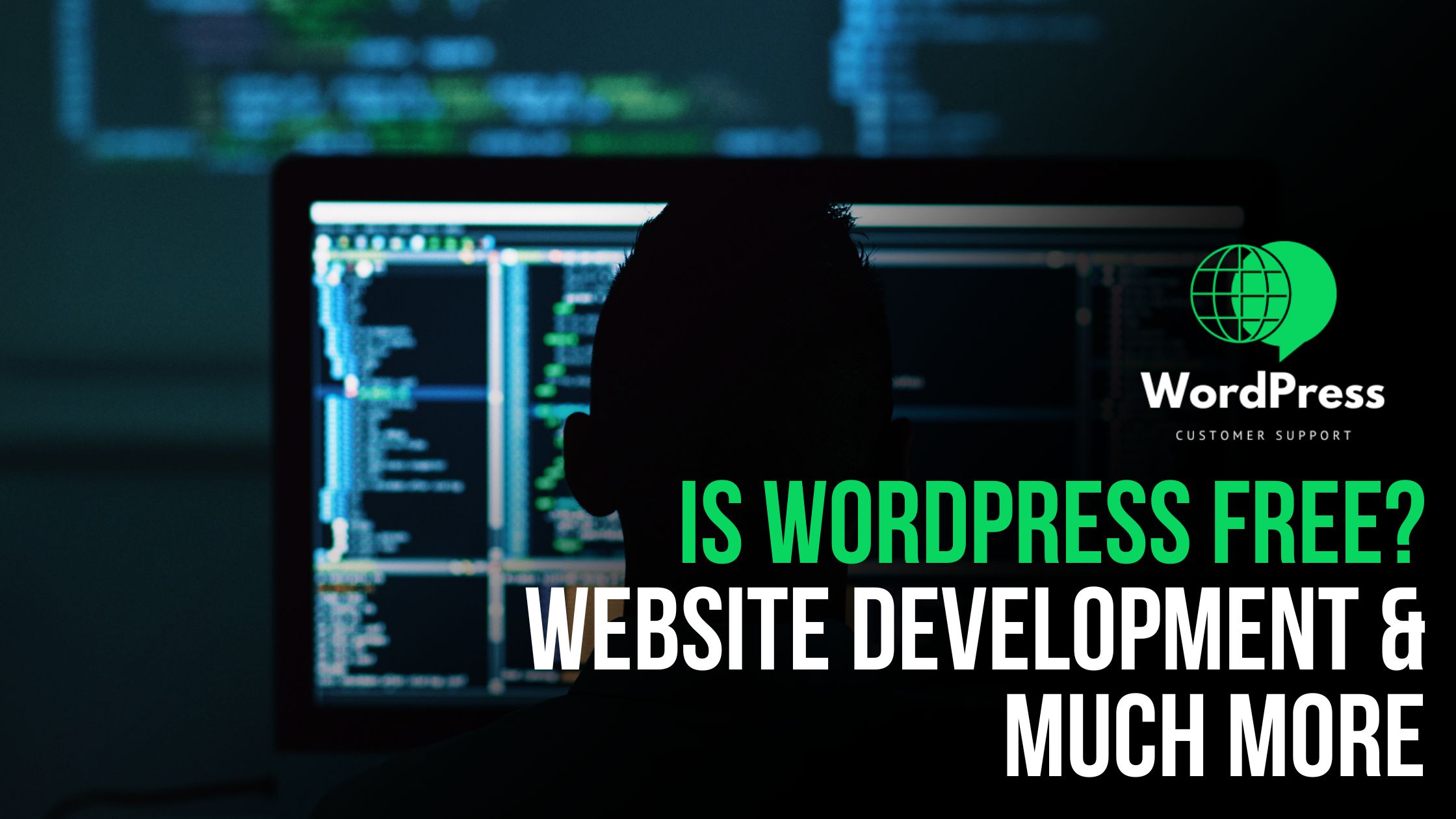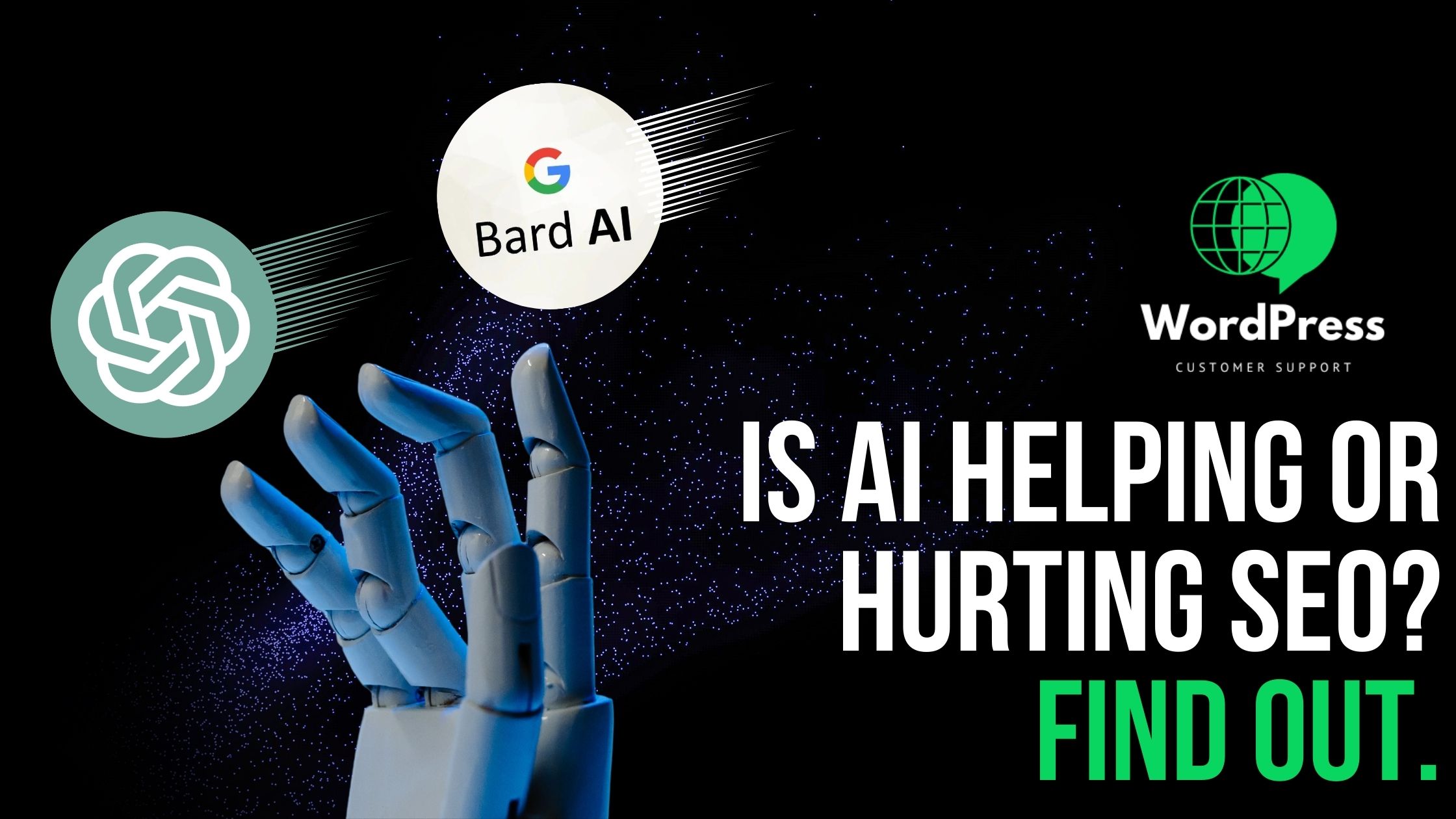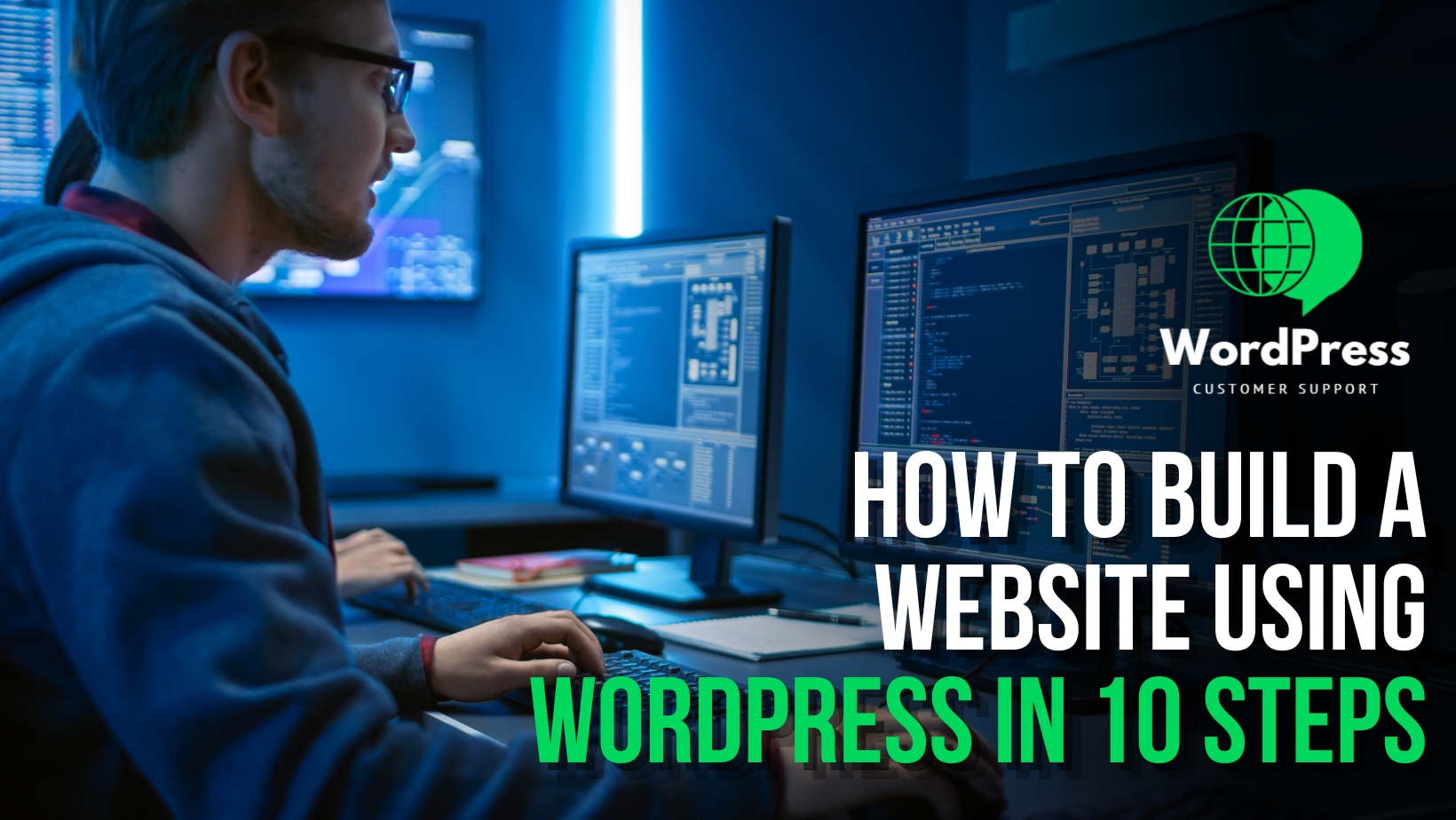The “White Screen of Death” (WSoD) is a common term used in web development, including with WordPress, to describe a situation where a website displays a completely blank white page instead of the expected content.
Check for Syntax Errors:
Syntax errors are a common culprit for the WSoD. These errors occur when there are mistakes in the code, such as missing semicolons, parentheses, or quotation marks. A small typo can lead to a blank screen.
To troubleshoot, carefully review the code in your theme’s functions.php file and any recently added or modified plugins. Use a code editor with syntax highlighting to easily identify issues. Pay close attention to any syntax errors, undefined variables, or functions that may be causing the error.
For example, a missing semicolon at the end of a line or an unclosed function could disrupt the entire code execution, resulting in the WSoD.
Increase Memory Limit:
WordPress, like any other web application, requires a certain amount of memory to operate smoothly. A lack of memory can lead to the WSoD. To address this, you can increase the PHP memory limit in your WordPress configuration.
Locate the wp-config.php file in your WordPress root directory. Add the following line:

This line sets the memory limit to 128 megabytes, but you can adjust the value based on your site’s requirements. If your site is particularly resource-intensive, you may need to allocate more memory.
Check for Plugin/Theme Conflicts:
Conflicts between plugins or themes can also trigger the WSoD. To identify the problematic component, start by deactivating all plugins. If the issue persists, switch to a default WordPress theme, such as Twenty Twenty-One.
By doing this, you can determine whether the problem lies with a specific plugin or theme. Reactivate each plugin and theme one by one, testing the site after each activation. This process helps pinpoint the source of the conflict.
Once identified, update, replace, or contact the developer of the problematic plugin or theme for assistance. Compatibility issues or outdated code may be the root cause.
Debugging Mode:
Enabling WordPress debugging provides more detailed information about errors, helping you identify and address issues causing the WSoD.
Add the following lines to your wp-config.php file:

The first line activates debugging mode, while the second line prevents error messages from displaying on your site. Instead, error information is logged to a file in the wp-content directory.
Review the debug.log file for error messages. This log can reveal specific issues within your code that may be triggering the WSoD.
Check for .htaccess Issues:
The .htaccess file is crucial for configuring permalinks and other server settings. Issues with this file can lead to the WSoD. To test whether the .htaccess file is the culprit, temporarily rename or remove it.
Navigate to Settings > Permalinks in the WordPress dashboard to regenerate the default .htaccess file. This action can help rule out problems related to the configuration of permalinks.
Examine Server Logs:
Server error logs provide valuable insights into issues affecting your WordPress site. Access these logs through your hosting provider or server control panel. Look for error messages related to the WSoD.
Common server log locations include /var/log/apache2/error.log for Apache servers or /var/log/nginx/error.log for Nginx servers. Reviewing these logs can reveal server-level errors that may be contributing to the white screen.
Memory Limit Exhaustion:
If your website runs out of memory while rendering a page, it can result in the WSoD. This issue is particularly common on shared hosting plans with limited resources.
Identifying and optimizing resource-intensive code is essential. Consider caching mechanisms, such as object caching or opcode caching, to reduce the load on your server. Additionally, upgrading your hosting plan to one with more resources can help prevent memory limit exhaustion.
File and Directory Permissions:
Incorrect file or directory permissions can lead to the WSoD. It’s crucial to ensure that your files and directories have the correct permissions.
Directories in WordPress should typically have a permission of 755, allowing read, write, and execute permissions for the owner and read and execute permissions for others. Files should be set to a permission of 644, providing read and write permissions for the owner and read-only permissions for others.
Use the following commands to set permissions:

Replace “/path/to/your/wordpress/install/” with the actual path to your WordPress installation.
Database Issues:
Issues with the database can also contribute to the WSoD. Ensure that your wp-config.php file contains correct and up-to-date database connection settings. Confirm that your database server is running and responsive.
Check for database-related error messages in the server logs. Problems such as a corrupted database or incorrect credentials can lead to a blank screen.
Revert Recent Changes:
If the WSoD occurred shortly after making changes to your site, such as updating themes or plugins, consider reverting those changes. Roll back updates to a previous version to see if the issue resolves.
This step is particularly relevant when dealing with updates that may introduce compatibility issues. Some plugins or themes may not be fully compatible with the latest version of WordPress or with each other, leading to unexpected problems.
Contact Hosting Support:
If you’ve gone through all the troubleshooting steps and the WSoD persists, it’s time to seek professional assistance from your hosting provider’s support team. Hosting support teams are experienced in dealing with server-related issues and can provide insights and solutions.
When contacting support, provide detailed information about the issue, the steps you’ve taken to troubleshoot, and any error messages or logs you’ve gathered. Hosting support may have additional tools and resources to diagnose and resolve the problem.
In conclusion, resolving the White Screen of Death can be a systematic and iterative process. By carefully following these detailed troubleshooting steps, you can identify and address the underlying issues causing the WSoD on your WordPress site. Remember to back up your site before making significant changes and, if necessary, seek assistance from professionals to ensure a smooth resolution.